PRUEBA STACK
EL COMANDO PING
El comando ping es una manera efectiva de probar la conectividad. La prueba se denomina prueba de stack de protocolos, porque el comando ping se mueve desde la Capa 3 del Modelo OSI hasta la Capa 2 y luego hacia a la Capa.
El ping utiliza el protocolo ICMP (Protocolo de mensajes de control de Internet) para comprobar la conectividad.


INDICADORES DE PING IOS
Un ping de IOS cederá a una de varias indicaciones para cada eco ICMP enviado. Los indicadores más comunes son:
- ! - indica la recepción de una respuesta de eco ICMP
- . - indica un límite de tiempo cuando se espera una respuesta
- U - se recibió un mensaje ICMP inalcanzable
El "!" (signo de exclamación) indica que el ping se completó correctamente y verifica la conectividad de la Capa 3.
El "." (punto) puede indicar problemas en la comunicación. Puede señalar que ocurrió un problema de conectividad en algún sector de la ruta. También puede indicar que un router a lo largo de la ruta no tenía una ruta hacia el destino y no envió un mensaje ICMP de destino inalcanzable. También puede señalar que el ping fue bloqueado por la seguridad del dispositivo.
La "U" indica que un router del camino no tenía una ruta a la dirección de destino y respondió con un mensaje ICMP inalcanzable.
PRUEBA DE LOOPBACK
A modo de primer paso en la secuencia de prueba, se utiliza el comando ping para verificar la configuración IP interna en el host local. Recuerde que esta prueba se cumple con el comando ping en una dirección reservada denominada loopback (127.0.0.1). Esto verifica la correcta operación del stack de protocolos desde la capa de Red a la capa Física, y viceversa, sin colocar realmente una señal en el medio.
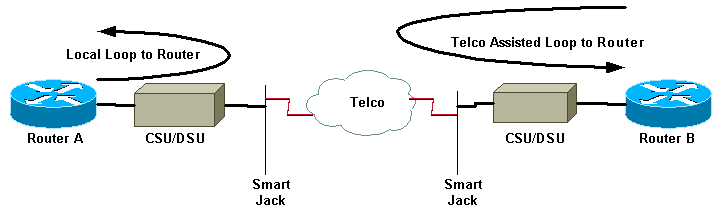
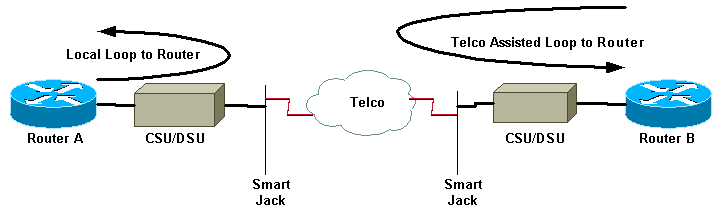
PRUEBA DE LA ASIGNACIÓN DE INTERFAZ
Del mismo modo que se usan comandos y utilidades para verificar la configuración de un host, se deben aprender los comandos para verificar las interfaces de dispositivos intermediarios. El IOS provee comandos para verificar la operación de interfaces de router y switch.
VERIFICACIONES DE INTERFACES DEL ROUTER
Uno de los comandos más utilizados es el comando show ip interface brief. Este proporciona un resultado más abreviado que el comando show ip interface. Ofrece además un resumen de la información clave de todas las interfaces.
Si se observa la línea de la interfaz FastEthernet 0/0, se ve que la dirección IP es 192.168.254.254. Si se observan las dos últimas columnas, se advierte el estado de la interfaz de Capa 1 y Capa 2. up en la columna de estado muestra que esta interfaz está en funcionamiento en la Capa 1. up en la columna de protocolo señala que el protocolo de Capa 2 está funcionando.
PRUEBA DE LA CONECTIVIDAD DEL ROUTER
Como con un dispositivo final, es posible verificar la conectividad de Capa 3 con los comandos ping y traceroute.
VERIFICACIÓN DE LAS INTERFACES DEL SWITCH
Comando show ip interface para verificar la condición de las interfaces del switch. Como se aprendió anteriormente, la dirección IP para el switch se aplica a una interfaz VLAN (Red de área local virtual). En este caso, se asigna una dirección IP 192.168.254.250 a la interfaz Vlan1. También se puede observar que esta interfaz está activada y en funcionamiento.
Al examinar la interfaz FastEthernet0/1, se puede detectar que esta interfaz está desactivada. Esto quiere decir que no hay un dispositivo conectado a la interfaz o que la interfaz de red de los dispositivos conectada no está funcionando.
Por otro lado, los resultados de las interfaces FastEthernet0/2 y FastEthernet0/3 muestran que están en funcionamiento.
Esto se indica en el Estado y en el Protocolo, cuando ambos se muestran activos.

PRUEBA DE LA CONECTIVIDAD DEL SWITCH
Del mismo modo que otros hosts, el switch puede probar la conectividad de su Capa 3 con los comandos ping y traceroute.
No deben olvidarse dos cosas importantes: que no se requiere de una dirección IP para que un switch cumpla su tarea de reenvío de trama y que el switch requiere una gateway para comunicarse con el exterior de su red local.

PRUEBA DE LA RED LOCAL
La siguiente prueba de la secuencia corresponde a los hosts en la LAN local.
Al hacer ping a los hosts remotos satisfactoriamente se verifica que tanto el host local (en este caso, el router) como el host remoto estén configurados correctamente. Esta prueba se realiza al hacer ping a cada host en forma individual en la LAN.
Si un host responde con el mensaje "Destination Unreachable" (destino inalcanzable), observe qué dirección no fue satisfactoria y continúe haciendo ping a los otros hosts de la LAN.
Otro mensaje de falla es "Request Timed Out" (la petición ha expirado). Indica que no hubo respuesta al intento del ping en el período de tiempo predeterminado, lo cual indica que el problema puede estar en la latencia de red.
PING EXTENDIDO
Para examinarlo, el IOS ofrece un modo "extendido" del comando ping. Este modo se ingresa escribiendo ping en modo EXEC privilegiado, en la petición de entrada de la CLI sin una dirección IP de destino. Luego se presenta una serie de peticiones de entrada como se muestra en este ejemplo. Al presionar Intro se aceptan los valores predeterminados indicados.
Router#ping
Protocol [ip]:
Target IP address:10.0.0.1
Repeat count [5]:
Datagram size [100]:
Timeout in seconds [2]:5
Extended commands [n]: n
Al ingresar un período de tiempo de espera más prolongado que el predeterminado, se podrán detectar posibles problemas de latencia. Si la prueba de ping es exitosa con un valor superior, existe una conexión entre los hosts, pero es posible que haya un problema de latencia en la red.
Observe que al ingresar "y" en la petición de entrada "Extended commands" se proporcionan más opciones provechosas para la resolución de problemas. Estas opciones se analizarán en la práctica de laboratorio y en las actividades del Packet Tracer.

PRUEBA DE GATEWAY Y CONECTIVIDAD REMOTA
El siguiente paso de la secuencia de prueba es utilizar el comando ping para verificar que un host local puede conectarse con una dirección de gateway. Esto es sumamente importante porque el gateway es la entrada y salida del host hacia la red más amplia. Si el comando ping devuelve una respuesta satisfactoria, se verifica la conectividad a la gateway.
Al comenzar, elija una estación como dispositivo de origen. En este caso, se optó por 10.0.0.1, Utilice el comando ping para llegar a la dirección de gateway, en este caso, 10.0.0.254.
c:\>ping 10.0.0.254
La dirección IPv4 de gateway debe encontrarse disponible en la documentación de la red, pero si no se encontrara disponible, utilice el comando ipconfig para detectar la dirección IP de gateway.
PRUEBA DE HOSTS REMOTOS
Una vez que se ha completado la verificación de la LAN local y el gateway, la prueba puede continuar con los dispositivos remotos, lo cual es el siguiente paso en la secuencia de prueba.
Hay 3 hosts dentro de una LAN, un router (que actúa como gateway) que está conectado a otro router (que actúa como gateway para una LAN remota) y 3 hosts remotos. Las pruebas de verificación deben comenzar dentro de la red local y progresar externamente hacia los dispositivos remotos.
Comience con la prueba de la interfaz externa de un router que está directamente conectada a una red remota. En este caso, el comando ping prueba la conexión a 192.168.0.253, la interfaz externa del router de gateway de la red local.
Si el comando ping resulta satisfactorio, se verifica la conectividad a la interfaz externa. A continuación, haga ping a la dirección IP externa del router remoto, en este caso, 192.168.0.254. Si es satisfactorio, se verifica la conectividad del router remoto. Si se produce una falla, intente aislar el problema. Vuelva a realizar la prueba hasta que exista una conexión válida a un dispositivo y verifique dos veces cada una de las direcciones.
El comando ping no siempre será de ayuda para identificar el motivo subyacente de un problema, pero puede aislar los problemas y orientar el proceso de resolución de problemas. Documente cada prueba, los dispositivos involucrados y los resultados.
Un router establece una conexión entre ciertas redes gracias al reenvío de paquetes entre ellas. Para reenviar paquetes entre dos redes dadas, el router debe poder comunicarse tanto con la red de origen como con la red de destino. El router necesitará rutas hacia ambas redes en su tabla de enrutamiento.
Para probar la comunicación hacia la red remota, se puede hacer ping a un host conocido en esta red remota. Si no puede hacer ping correctamente en el host de la red remota desde un router, primero debe verificar la tabla de enrutamiento en busca de un ruta adecuada hacia cada red remota. Es posible que el router use la ruta predeterminada para llegar a un destino. Si no hay una ruta para llegar a esta red, será necesario determinar por qué no existe la ruta.
RASTREO E INTERPRETACIÓN DE LOS RESULTADOS DE RASTREO
El siguiente paso en la secuencia de prueba es realizar un rastreo.
Un rastreo proporciona una lista de saltos cuando un paquete se enruta a través de una red. La forma del comando depende de dónde se emita el comando. Cuando lleve a cabo el rastreo desde un equipo con Windows, utilice tracert.






